Windows 7 Shrink Volume
Sep 12, 2019 These two new features help resize partition more feasible than before with Disk Management. Let's have a look at the tutorial of how to shrink volume in Windows 7 with Disk Management. Step 1: Launch the Disk Management, right click the partition you want to shrink and select 'shrink volume'. Shrink Volume in Microsoft Windows 8/8.1 with CMD, Disk Management or AOMEI Partition Assistant to get some free space for other purposes, like extend system c drive. Dec 19, 2018 Step 2: Right-click the target partition and choose Shrink Volume feature. After right-clicking on the target partition, you will get a pop-up menu. Now choose Shrink Volumefrom the pop-up menu. Windows checks the volume to see how much it can be shrunk. Step 3: Set the amount of disk space to release partition space. In most of Windows 7 computers, system C drive is running out of space, so many people want to shrink volume D to extend system partition. This article introduce how to shrink C drive and data drive with Windows 7 Shrink Volume function in native Disk Management. If it works, you can shrink hard drive partition without software.
Hi,
I would suggest you to try these steps and check if it helps.
Method 1:
Perform check disk on C drive to check if there are any harddrive errors
a.Click on start and then type cmd.exe in the start search and press enter.
b.Right click on cmd.exe and click on Run as administrator.
c.In the command prompt, type the following command and press enter.
Chkdsk /f
Note: You may be prompted with a yes/No question. Type yes and hit enter.
d.Restart the computer so that the check disk initiates.It will take about half an hour to complete the error checking process. Do not restart the computer when the check disk in progress.
Note: While performing chkdsk on the hard drive if any bad sectors are found on the hard drive when chkdsk tries to repair that sector if any data available on that might be lost
Method 2:Turn of the system protection on c drive.
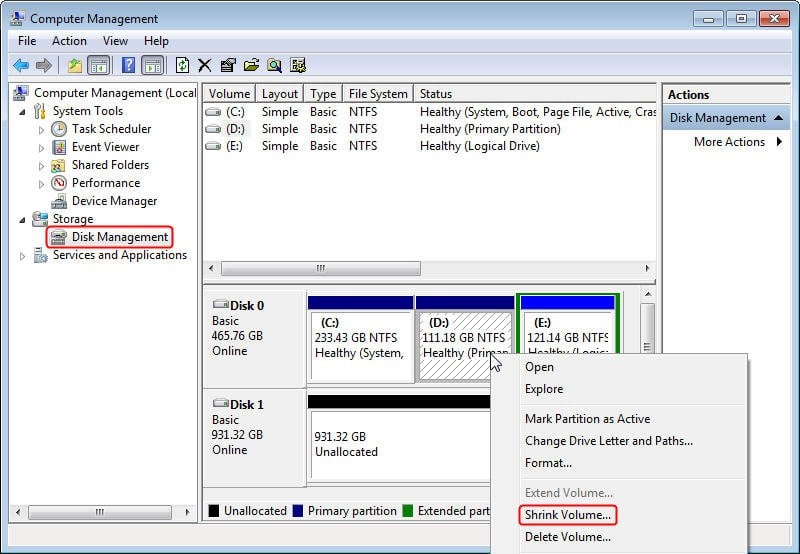
a.Click on start.
b.Right click on computer and click on properties.
c.Click on Advancedsystem settings on the left pane
Extend Disk Partition Windows 7
d.Click on system protection tab.
e.In the protection settings, click on C drive and then select Configure.
f.Then place a check mark on Turn off system protection.
g.Press ok and restart the computer.
Once done, try to shrink the volume C and check.
For reference:
Easily Shrink a Volume on a Windows 7 Disk
http://technet.microsoft.com/en-us/magazine/gg309169.aspx
Method 3:Run a virus scan on the computer to make sure it is virus free
Safety Scanner Disclaimer: There could be a loss of data while performing a scan using Microsoft safety scanner to eliminate viruses if any.
Hope it helps.
There was a time when we used to install create, delete, extend and shrink partitions in Windows XP. Unlike Windows XP, modern Windows operating systems Vista and Windows 7 packs-in decent set of tools to create, delete, extend and shrink partitions without having to use third-party tools.
With the Disk Management tool present in Windows 7 you can accomplish most of your hard disk partition related tasks such as create, attach and detach VHD easily. It’s much powerful than the XP Disk Management tool.
Few weeks back, we had covered how to formant a drive in Windows 7 and also how to create a new partition in Windows 7. This time, we will show you how to shrink and extend a partition in Windows 7 without using third-party partition tools.
Users who’re looking for advanced partition tasks can go for the excellent Partition Wizard software. We suggest you go for the free edition of Partition Wizard as it packs-in the all the advanced tools you would use on Windows 7.
Note: Please backup your crucial data before starting the procedure.
Here is how to shrink a volume in Windows 7:
Step 1: Open Windows disk management by typing diskmgmt.msc in Start menu search box and hitting enter.
Step 2: Now right-click on the volume that you want to shrink and select Shrink Volume option.
Step 3: Enter the amount of disk space to shrink in MB.
Step 4: Click shrink button to start shrinking the volume.
Step 5: You are done.
If you want to extend a volume by adding space from one or more additional disks, you can use Extend Volume feature present in disk management.
🤙🏽Fastest iCloud Removal Uploaded: 4/2018iCloud Unlocker is an amazing Software that removes iCloud Activation Lock from the latest iPhone X as well as iPhone X, 8 Plus, 8, 7 Plus, 7, SE, 6s Plus, 6s, 6 Plus, 6, 5s, 5c, 5, 4s, 4 and all iPads.iCloud connects you and your Apple devices in amazing ways. Apple icloud bypass program.
How to extend a volume in Windows 7:
Step 1: Again, open disk management by typing either disk management or diskmgmt.msc in start menu search box and hitting enter.
Step 2: Right-click on the volume that you want to extend and select ExtendVolume option to open extend volume wizard. Click next to continue.
Step 3: Enter the amount of disk space that you want to add the current partition from available free space.
Step 4: Click next to start extending your partition size.
Windows 7 Shrink Volume Parameter Incorrect
Step 5: Done.