Bluetooth Updates Windows 10
The June 2019 cumulative updates are now available for all supported versions of Windows and the focus of the patches is specifically on security improvements. Windows 10 May 2019 Update is receiving KB4503293 which brings up Build 18362.175. On the other hand, Windows 10 October 2018 Update is getting Build 17763.557.
It looks like one of the security improvement included in June 2019 updates could break your Bluetooth device if they fail to meet the requirements.
Windows 10 bluetooth driver free download - Windows 10, Apple Safari, Bluetooth for Windows 10, and many more programs. Enable Bluetooth on Windows 10 Computer. To enable Bluetooth on Windows 10: Click the Start button Settings, to open the Windows 10 Settings OR. Press Windows + 1 on your Keyboard to access the Settings panel. Click Search box on taskbar, type “settings” and press enter, from the results list select Settings. The June 2019 cumulative updates are now available for all supported versions of Windows and the focus of the patches is specifically on security improvements. Windows 10 May 2019 Update is. Driver updates for Windows 10, along with many devices, such as network adapters, monitors, printers, and video cards, are automatically downloaded and installed through Windows Update. To allow Windows 10 to reinstall the Bluetooth driver, do the following: Open Start. Search for Device Manager and click the result. Expand Universal Serial Bus controllers. Right-click the “Unknown USB device (Device Descriptor Request Failed)” entry and select Uninstall. Click Yes to confirm. Windows 10 1903 users risk breaking their Bluetooth connectivity with Microsoft's latest update Steve Kotecki Last month, Microsoft began forcibly upgrading Windows 10 users to the ( buggy ) 1903. Apr 06, 2019 If Bluetooth is not working on your device, it might be a good idea to update your Bluetooth drivers. How to update Bluetooth drivers in Windows 10. Right-click on the Start button to open the.
Spotted by us, Microsoft quietly published a new support document to announce that Windows 10’s latest cumulative update may break your Bluetooth devices if they are outdated. It means you’ll experience problems when connecting or pairing your Windows 10 computer to an outdated Bluetooth device.
This change applies to all versions of Windows 10, including May 2019 Update and Windows 10 version 1507. This also applies to Windows 8.1, but Windows 7 remains unaffected.
“You may experience issues pairing, connecting or using certain Bluetooth devices after installing security updates released June 11, 2019. These security updates address a security vulnerability by intentionally preventing connections from Windows to unsecure Bluetooth devices. Any device using well-known keys to encrypt connections may be affected, including certain security fobs,” Microsoft explains.
Advanced users familiar with the Event Viewer program can determine whether their device is affected by looking for the following Event Log:
Some devices affected only
Microsoft is breaking some Bluetooth devices to fix a security vulnerability. The June 2019 update includes a change that is designed to prevent connections from Windows to unsecure Bluetooth devices.
It’s not known how many devices are affected by the update, but it appears that the connection of Bluetooth device using well-known keys to encrypt connections is likely to be blocked.
It’s worth noting that only a small number of devices are affected and you are recommended to install updates for your Bluetooth device if you experience any connection issues.
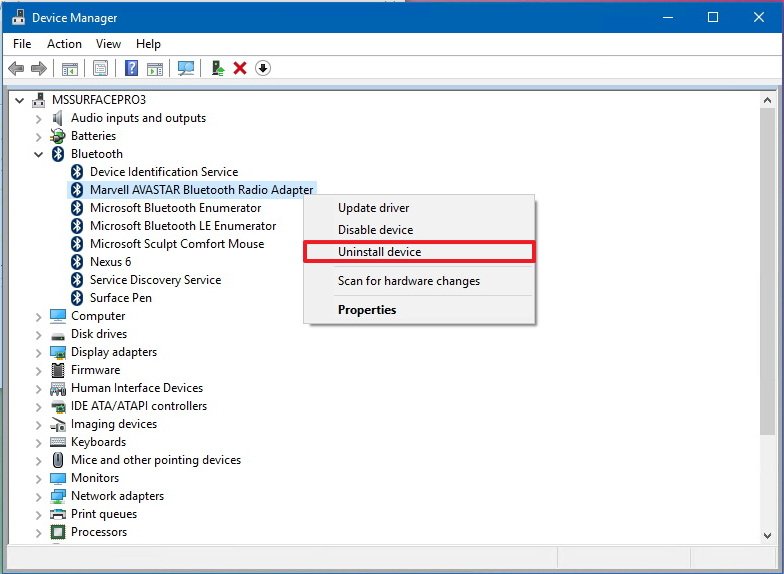
Other improvements
This month’s cumulative update for Windows 10 does not come with a long list of fixes. The Patch Tuesday update resolves security bugs in the OS and other first-party apps like Microsoft Edge, Internet Explorer and other components like Windows Kernel.
As always, you can download and install it by checking for updates in the Settings app. You can also defer the update for a limited period of time from the advanced settings page.
Bluetooth is a popular wireless technology that transmits data back and forth between devices over a short distance. A Bluetooth device uses radio waves instead of wires or cables to connect to a phone or computer. In most devices Bluetooth is disabled by default. You must enable the Bluetooth to start connecting to nearby devices.
In this article we will walk you through the simple steps of enabling the Bluetooth on Windows 10 computer.
You can click and hold on either of these tools to access the Eyedropper Tool. Eyedropper ToolThe Eyedropper Tool selects a specific color within your image and sets it as your Foreground Color.If you can’t see the Eyedropper Tool, it could be hiding behind the Color Sampler Tool or the 3D Material Eyedropper Tool. Adobe photoshop tool names generator. Once the Eyedropper Tool is visible, you can access it by typing “I.”Click anywhere within your image to grab the visible color with the Eyedropper Tool.
Enable Bluetooth on Windows 10 Computer

To enable Bluetooth on Windows 10:
- Click the Start button > Settings, to open the Windows 10 Settings OR
Press Windows + 1 on your Keyboard to access the Settings panel. OR
Click Search box on taskbar, type “settings” and press enter, from the results list select Settings. - Click Devices to open the panel with the list of available devices as displayed below.
- Now click on Bluetooth in the left hand side pannel
- To enable Bluetooth, toggle the Bluetooth slider to the On position. After enabling Bluetooth, your computer will automatically start scanning and list the Bluetooth enabled devices found.
- Click on the device name to expand and view the Pair option as displayed in the illustration above. Select the device you want to connect and click Pair.
- Before connecting, you will be prompted to confirm that the passcode is the same on both the devices.
- Click Yes to confirm and connect both the devices via Bluetooth. After the connection is made you will notice the “Connected” label under the device name.
You can click on More Bluetooth options to display a new window with the Bluetooth device settings as shown in the following image. You can also add the Bluetooth icon in your system tray to receive an alert for every connected device.
After connecting the devices, you can use the Bluetooth connection to send or receive data.
Disconnecting a Bluetooth Device
Disconnecting a wireless device is easy and simple. To disconnect a device:
- Press Windows + 1 on your Keyboard to access the Settings panel
- Select Devices > Bluetooth.
- Select the device to disconnect, and click the Remove device button and click Yes to confirm.
Troubleshooting Bluetooth
Bluetooth section is missing in Devices option
The issue is probably related to the Bluetooth driver. To check if the Bluetooth driver is installed:
- Click the Start button, and go to Device Manager to verify if the driver is present and installed correctly.
Bluetooth driver is installed but Bluetooth section is still missing
Bluetooth Update Windows 10 Hp
This happens sometimes when your computer’s Bluetooth hardware requires a special driver which is not available with Windows. In such a case, you will find the appropriate driver either in the driver CD that came along with your computer or on the computer manufacturer’s website. You can go to manufacturer’s website to download the Bluetooth driver and install it in your computer.
Download Bluetooth Windows 10 Free Micr…
Should you have any question on this topic, please feel free to ask in the comments section. We at TechWelkin and our reader community will try to assist you. Thank you for using TechWelkin!